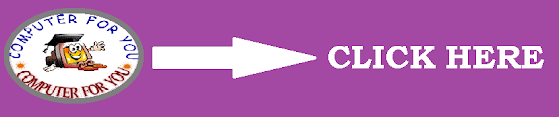ملفات و روابط
شروحات
Visual Basic
أحدث المواضيع
كل ما يخص ترقى المعلمين - الاكاديمية المهنية للمعلمين
News
خطوات ومراحل الترقي للعام 2019-2020
مارس 2020
أوراق قاعة الاختبار
أسئلة الاختبارات
الاجابات

أقرا ايضاً
صناعة جلًا مضادًا للبكتيريا
ركن المرأة
كيف تصنع جلًا مضادًا للبكتيريا
فى المنزل
ينصح بشدة المواد الهلامية المضادة للبكتيريا
خلال خطر الأوبئة كما هو الحال مع فيروس كورونا.
كما أنها مفيدة جدًا لتعقيم يديك قبل لمس الطفل في سن مبكرة
أو عندما نتناول الطعام أو نتناول الطعام خارج المنزل على سبيل المثال.
- لا يعد الجل المائي الذي يباع في الصيدلية مناسبًا للجميع
خلال خطر الأوبئة كما هو الحال مع فيروس كورونا.
كما أنها مفيدة جدًا لتعقيم يديك قبل لمس الطفل في سن مبكرة
أو عندما نتناول الطعام أو نتناول الطعام خارج المنزل على سبيل المثال.
- لا يعد الجل المائي الذي يباع في الصيدلية مناسبًا للجميع
- كيف تصنع الجل الخاص بك المضاد للبكتيريا
المكونات: -
30 مل من جل الصبار
- 5 مل زيت نباتي مرطب (الجوجوبا أوالكتان أوالسمسم)
- 20 قطرة من الزيت العطري
- 20 قطرة من زيت الأوكالبتوس ( عند العطار )
- 15 مل من الكحول عند 70 أو 90 درجة.
الطريقة: -
في وعاء صب الكحول. - تضاف قطرات الزيوت الأساسية من الزيت والأوكالبتوس ثم الزيت النباتي.
- امزجه جيدًا .
- يضاف جل الصبار ويقلب في هذا الخليط.
- صب الملمس الذي تم الحصول عليه في زجاجة نظيفة مع غطاء لا يقل عن 30 مل. الجل الطبيعي المضاد للبكتيريا جاهز ويمكن استخدامه لمدة 3 أشهر
***************************************************
شاهدى ايضاً
4 طرق لتحمير البطاطس.. دون زيت ولا قلاية كهرباء
البسبوسة زى المحلات
13 تتبيلة دجاج مختلفة
توابل وبهارات و خلطات جامدة
دليل استخدام السبورة الذكية
شرح استخدام السبورة الذكية
بدء تشغيل شاشة السبورة الذكية:
1. تأكد من تحميل برنامجSMART Board على جهاز الكمبيوتر.
2. قم بتوصيل شاشة السبورة الذكية بجهاز الكمبيوتر.
3. قم بتوجيه ("معايرة" أو "ضبط الإحداثيات") شاشة السبورة الذكية عن طريق:
· ابدأ --> كافة البرامج --> SMART Board Software <--- Orient
· أو يمكنك الضغط باستمرار على زر لوحة المفاتيح وزر الفأرة الأيمن في نفس الوقت حتى تظهر شاشة التوجيه.
إصبعك هو الماوس
تعتبر الضغطة على شاشة السبورة الذكية مساوية للضغطة بالماوس. لفتح ملف وورد مثلاً اضغط مرتين على رمز التطبيق بإصبعك.
إذا كنت تريد أن تكون ضغطة إصبعك تمثل زر الفأرة الأيمن لعرض القائمة المنسدلة مثلاُ فاضغط أولاً على زر الفأرة الأيمن الموجود في شاشة السبورة الذكية.
كتابة الملاحظات ومسحها
· للكتابة فوق صورة أو تطبيق أو على سطح المكتب، التقط أحد الأقلام من لوحة الأقلام واكتب على الشاشة.
· للمسح التقط الممحاة من لوحة الأقلام وحركها فوق الملاحظات التي تريد مسحها.
ملاحظة: تتعرف شاشة السبورة الذكية فقط على آخر أداة تم اختيارها من لوحة الأقلام. على سبيل المثال إذا كان لديك قلماً في يدك عند التقاطك للممحاة، فإن شاشة السبورة الذكية ستفترض أنك تريد المسح بغض النظر عن أسلوب لمسك للشاشة سواءً كان بقلم أو ممحاة. لتجنب الارتباك، أعيد كل أداة إلى فتحتها الصحيحة عند انتهائك من استخدامها.
أدوات السبورة الذكيةإذا أردتِ الحصول على خيارات أكثر من مجرد الكتابة والمسح فيمكنك ذلك عن طريق أدوات السبورة الذكية التي تُسمى "مركز البداية"
الوصول لأدوات السبورة الذكية
يمكنك إظهار أدوات السبورة الذكية بأحد الطرق التالية:
· ابدأ -->كافة البرامج --> SMART Board Software <--- SMART Board Tools
· اضغط ضغطتين متتاليتين على رمز السبورة الذكية في منطقة إعلامات ويندوز بالجانب السفلي من الشاشة.
قائمة أدوات مركز البداية:
فتح برنامج دفتر الملاحظات Notebook
المسجل: يقوم بتسجيل كافة الإجراءات التي تحدث في الشاشة مع الصوت
تشغيل فيديو: يقوم بتشغيل ملفات الفيديو الموجودة على جهازك مع إتاحة الكتابة و الرسم فوق الفيديو
لوحة المفاتيح: ويمكن إظهارها من هنا أو من الزر الموجود أسفل شاشة السبورة الذكية.
الأدوات المتنقلة: تتيح لكِ الوصول السريع إلى القلم وأداة التمييز والممحاة والأدوات متكررة الاستخدام.
لوحة التحكم
التعليمات
أدوات أخرى: أداة التقاط شاشة, تظليل شاشة، العدسة، الإضاءة.. الخ
ملاحظة: لاحظي في الصورة أعلاه أن خيار تشغيل الفيديو ولوحة المفاتيح والأدوات المتنقلة لا يمكن استخدامها إلا في حالة توصيل جهازك بالسبورة الذكية، لذا يمكنك استخدام أدوات برنامج Notebook بدل الأدوات المتنقلة.
استخدام تطبيقات Microsoft Office مع السبورة الذكية
يمكنك الكتابة والرسم مباشرة في أي ملف مفتوح وعند حفظك للملف تكون ملاحظاتك ورسوماتك مرئية في المرة التالية التي تقومين فيها بفتح هذه الملاحظات والرسومات.
ملاحظة: يمكنك التقدم إلى شريحة PowerPoint التالية بالضغط مرتين على الشاشة على أن تكون الضغطة الثانية إلى يمين الضغطة الأولى. وللانتقال إلى الشريحة السابقة اجعلي الضغطة الثانية إلى يسار الأولى.
برنامج Notebook
يعتبر Notebook بمثابة دفتر ملاحظات إلكتروني يمكن استخدامه لتحرير وحفظ وتوزيع المعلومات المكتوبة على الشاشة
لفتح البرنامج ابدأ ß كافة البرامج ß SMART Board Software Software ß Notebook
شريط أدوات برنامج Notebook
يعطيك شريط أدوات البرنامج إمكانية الوصول لعدد من الأدوات لمساعدتك على التعامل مع ملف Notebook.
إذا كنتِ تفضلين الجلوس أو تقومين بالعمل مع طلاب صغار، فقد يكون من الملائم تحريك شريط الأدوات إلى أسفل Notebook ، وللقيام بذلك اضغطي على السهم السفلي على أقصى الجانب الأيمن من شريط الأدوات.
التبويبات الجانبية
هناك ثلاثة تبويبات على الجانب الأيسر
1) اضغطي على تبويب فارز الصفحات كي يمكنك رؤية صورة مصغرة من كل صفحة ضمن الملف الحالي، عند الضغط على صفحة معينة سوف يظهر سهم صغير في الأعلى يعطيك مجموعة من الخيارات مثل: حذف الصفحة و مسحها وإدراج صفحة فارغة... الخ
2) اضغطي على تبويب معرض للحصول على مجموعات الصور والفيديو التي يمكنك إضافتها للملف.
3) اضغطي على تبويب مرفقات لإضافة ارتباطات تشعبية أو مرفقات من تطبيقات البرامج الأخرى في ملفك.
الكائنات في برنامج Notebook
الكائن هو أي شئ يمكنك تحديده وتكبير حجمه أو تدويره داخل الصفحة، يمكنك إضافة كائن إلى الصفحة باستخدام أحد الأساليب التالية:
· كتابة نص.
· الرسم أو الكتابة باستخدام أداة القلم.
· إنشاء شكل هندسي باستخدام أدوات الرسم الموجودة على شريط الأدوات.
· إدراج صورة أو فيديو من المعرض أو جهاز الكمبيوتر.
تغيير حجم الكائنات وتدويرها وتحريكها
حددي أي كائن على الصفحة لتغيير خصائصه:
· لتدوير الكائن استخدمي المقبض الأخضر.
· لتغيير الحجم استخدمي المقبض الأبيض.
· لتحريك الكائن ضعي المؤشر على وسط الكائن وقومي بسحبه للمكان الذي تريدينه.
قائمة الكائن المنسدلة
يمكنك الوصول إليها بالضغط على السهم الصغير في أعلى الكائن، وتعطيك قائمة الكائن المنسدلة بعض الخيارات مثل نسخ وحذف و... الخ. وتعتمد الخيارات التي تظهر في القائمة على نوع الكائن الذي يتم تحديده. على سبيل المثال، خيار التدقيق الإملائي متوفر فقط مع الكائنات التي تم إنشاؤها من خلال نص مكتوب بلوحة المفاتيح.
سيتم بإذن الله وضع فيديو توضيحى لهذا الشرح
الابلاغ فى اليوتيوب
شروحات1- الابلاغ عن شخص
2- الابلاغ عن قناة
3- الابلاغ عن فيديو
4- الابلاغ عن قائمة تشغيل
5- الابلاغ عن تعليق
6- الابلاغ عن صورة مصغرة
7- اداة الابلاغ -------------> اضغط هنا
8- اداة الابلاغ القانونية -------------> اضغط هنا
9- لينك فيديو الحظر الذى تم نشره على القناة ---------------> اضغط هنا
شاهد فيديو الابلاغ فى اليوتيوب واتبع الخطوات
واى مشكلة تصادفك تابعنا على القناة أو على صفحة الفيس
شاهد ايضاً
شاهد ايضاً
تغيير اعدادات المنشورات السابقة مرة واحدة حتى لو مليون منشور
شروحات
حتى ولو كانت المنشورات السابقة مليون منشور
تقدر تغير اعداداتها مرة واحدة من العامة للأصدقاء أو العكس
شاهد الفيديو واتبع الخطوات
شاهد ايضاً
شاهد ايضاً
نسخة 10للألعاب
Games
النسخة من إعداد الفريق العالمى Team-LiL
ويندوز 10 للألعاب | Windows 10 Gamer Edition LTSC | مارس 2019
Windows 10 Gamer Edition LTSC 2019 Build 2.2 x64 1809 RS5 multi-38 2019
مساحة النسخة 4.7 جيجا
الاشتراك في:
الرسائل (Atom)